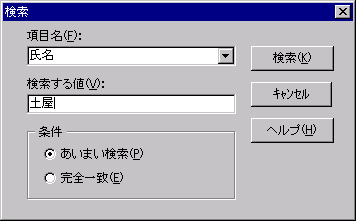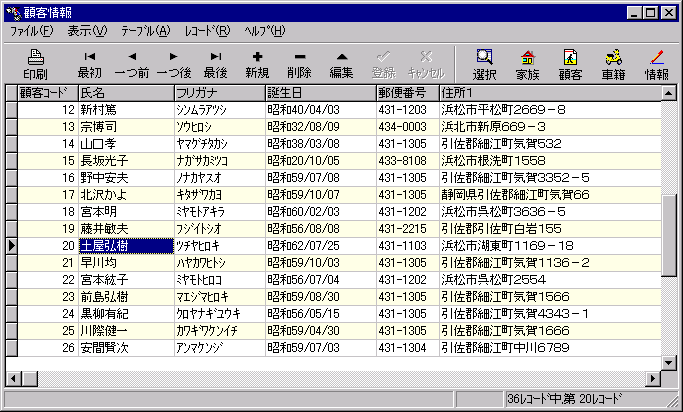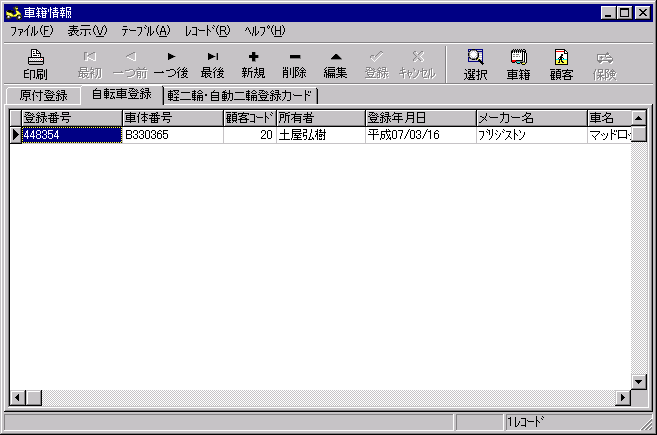顧客情報
一覧表形式で顧客の検索や編集をする画面です。詳しい説明は見たいところをマウスでクリックしてください。(MS InternetExplorer 5.0 以上のブラウザ)
注)表示されているデータは存在しない架空データです。
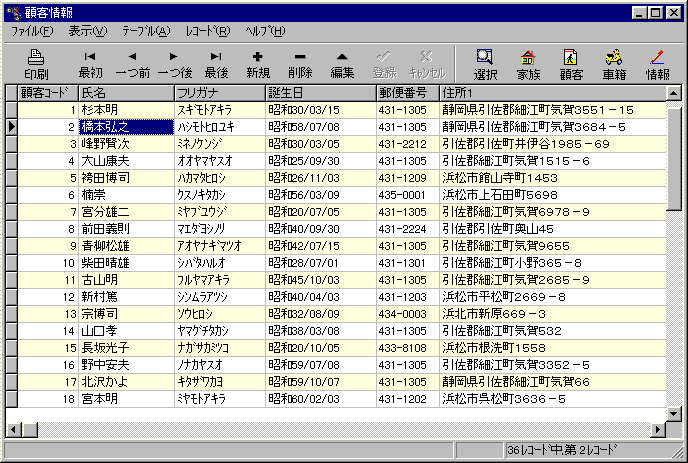
お客様の大切なデータを一覧で表示/編集する事が出来ます。
よく使う機能としては、[検索]や[選択]でお店の状況により必要なデータを抽出し、[一覧表示]や[印刷]を行います。
顧客の新規入力もできますが通常は、ツールバーの顧客ボタンを押して顧客カードで入力してください。
各機能紹介
<検索−一覧表示>
例.お客様のお名前[今回はデモデータの土屋さん(^_^)]を検索して所有している各車両の一覧表示をしてみましょう。
1.最初にメインメニュー画面でメニュー[表示(V)]−[サンプルデータ(S)]を選択してください。
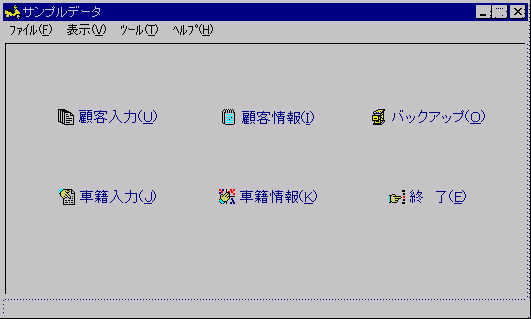
2.メインメニュー画面の顧客情報(I)ボタンを実行し顧客情報画面を表示させマウスで[氏名]をクリックするか、矢印キーで[氏名]項目までカーソルを移動します。
注)表示されているデータは存在しない架空データです。
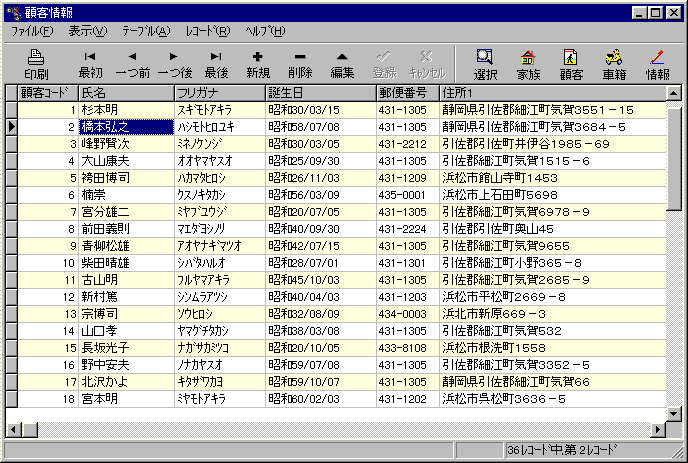 3.メニューバーの[テーブル(A)]−[検索(Z)]を選んでください。また、ショートカットキー[Ctrl]キー+[Z]キーでも同等の動作をします。
3.メニューバーの[テーブル(A)]−[検索(Z)]を選んでください。また、ショートカットキー[Ctrl]キー+[Z]キーでも同等の動作をします。
4.検索ダイアログが表示されたら[項目名(F):]が[氏名で]あることを確認し、もし[氏名]でなかったらドロップダウンさせて選んでください。
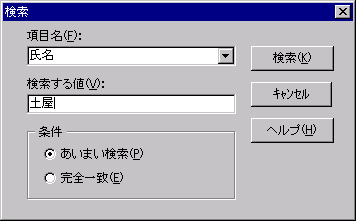
5.検索ダイアログの[検索する値(V):]に「土屋」と入力、[条件]は[◎あいまい検索(P)]を選択してされているか確認して[検索(K)]ボタンを押して検索を実行してください。
6.顧客一覧表に[氏名項目]に「土屋弘樹さん」へカーソルが移動されたら検索が実行された結果です。
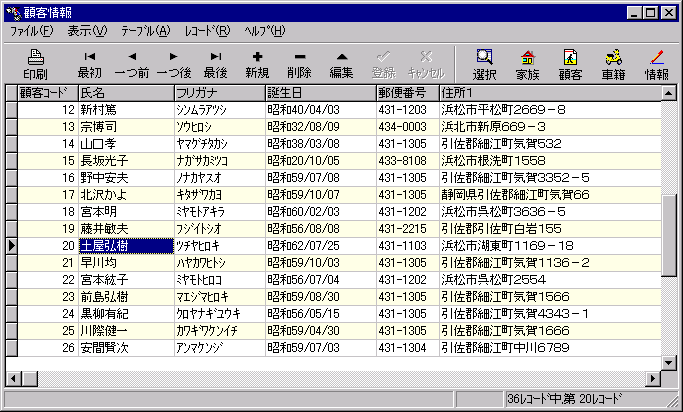
7.次に土屋弘樹さんの所有している車両の一覧表示をしてみましょう。
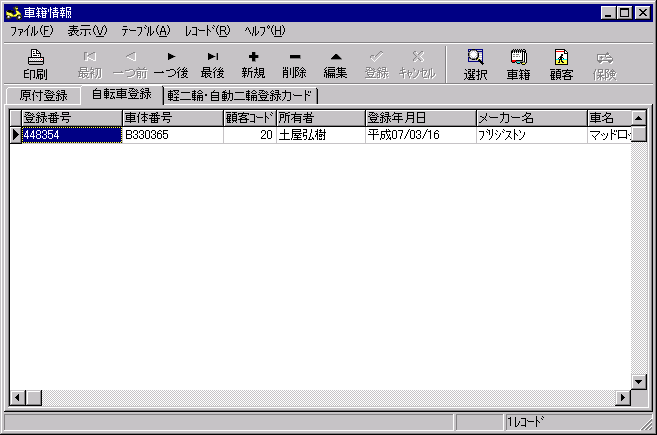
8.メニューバー[テーブル]−[車籍データ]を選択するか、ツールバーの[車籍]ボタンを押してください。土屋弘樹さんに車籍が登録してあれば車両情報から車籍データを表示します。また、無い場合には「登録車両はありません」とメッセージを出します。
更新日 2000/09/16
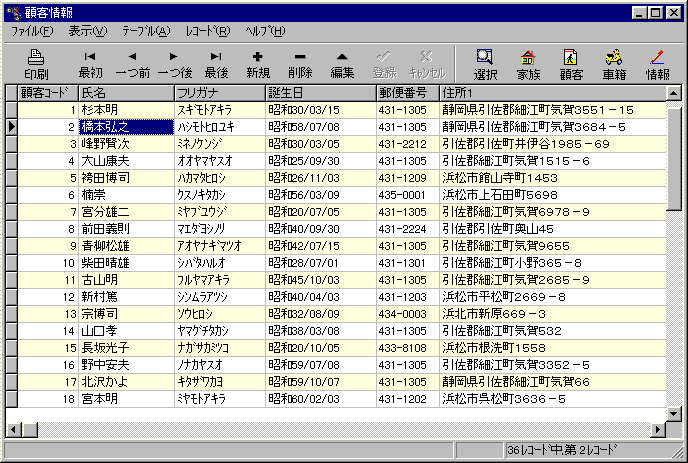
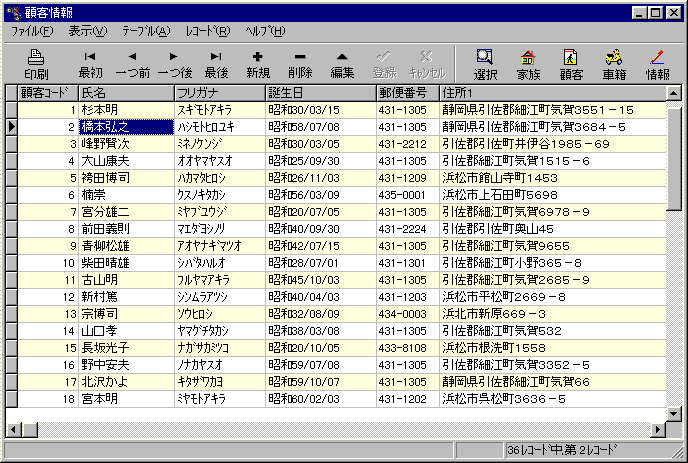
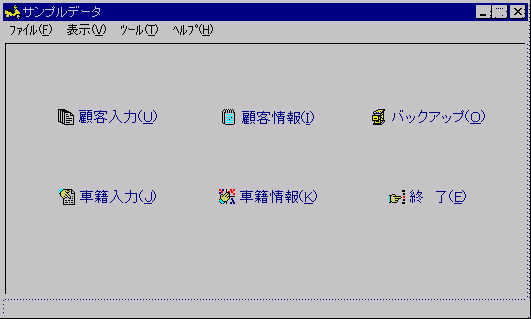
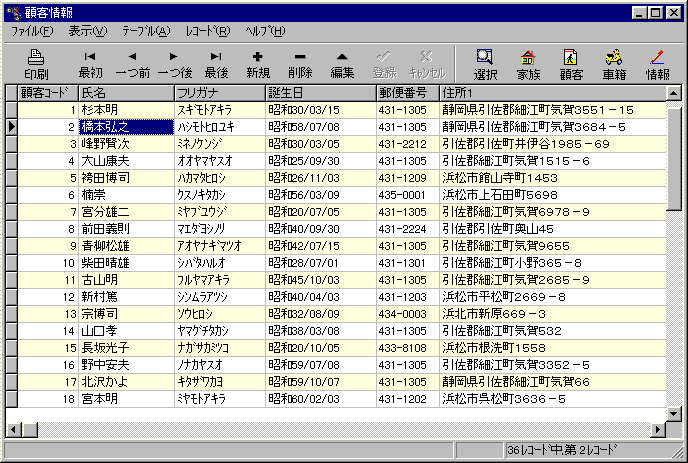 3.メニューバーの[テーブル(A)]−[検索(Z)]を選んでください。また、ショートカットキー[Ctrl]キー+[Z]キーでも同等の動作をします。
3.メニューバーの[テーブル(A)]−[検索(Z)]を選んでください。また、ショートカットキー[Ctrl]キー+[Z]キーでも同等の動作をします。